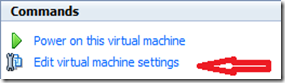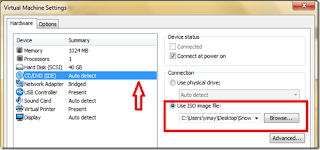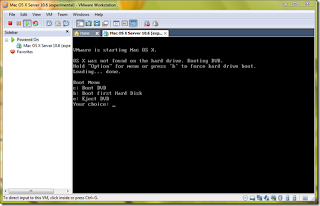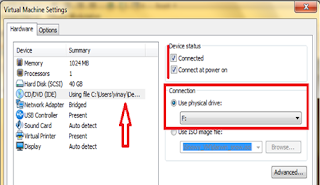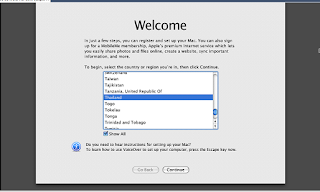ขั้นตอนการเพิ่ม User หรือ รหัสผู้ใช้งานอินเตอร์เน็ต
Step 1.เปิดโปรแกรม Brower หรือ Internet Explorer แล้วพิมพ์ 192.168.0.1 ที่ช่อง Address แล้วกด Enter
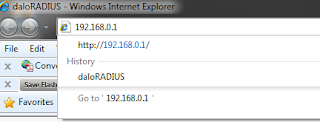 Step 2.พิมพ์ Username และ password แล้ว Click ที่ Login เพื่อเข้าไปจัดการโปรแกรม
Step 2.พิมพ์ Username และ password แล้ว Click ที่ Login เพื่อเข้าไปจัดการโปรแกรม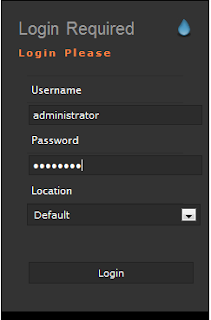 Step 3.ไปที่ เมนู Managemant > Users > New Users
Step 3.ไปที่ เมนู Managemant > Users > New Users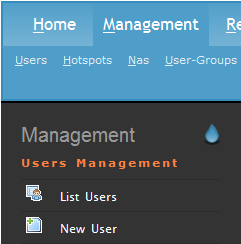 Step 4.ที่ช่องตรงกลางจอภาพ ตรงช่อง Username ให้พิมพ์ชื่อผู้ใช้งาน ต้องเป็นภาษาอังกฤษเท่านั้น และช่อง Password นั้นพิมพ์ได้ตามใจเลย เพราะผู้ใช้งานสามารถเปลี่ยนรหัสผ่านได้เองตอนใช้งานครับ ถัดมาดูที่ช่อง Passwrd Type เลือกแบบ MD5-Password เพื่อป้องการการขโมยรหัสผ่าน และสุดท้ายที่ช่อง Group ให้เลือก Normal User ซึ่งเป็นกลุ่มผู้ใช้งานธรรมดา และต้องคลิ๊กที่ปุ่ม Apply ด้วยนะครับ เพื่อบันทึกข้อมูลที่ได้พิมพ์มา
Step 4.ที่ช่องตรงกลางจอภาพ ตรงช่อง Username ให้พิมพ์ชื่อผู้ใช้งาน ต้องเป็นภาษาอังกฤษเท่านั้น และช่อง Password นั้นพิมพ์ได้ตามใจเลย เพราะผู้ใช้งานสามารถเปลี่ยนรหัสผ่านได้เองตอนใช้งานครับ ถัดมาดูที่ช่อง Passwrd Type เลือกแบบ MD5-Password เพื่อป้องการการขโมยรหัสผ่าน และสุดท้ายที่ช่อง Group ให้เลือก Normal User ซึ่งเป็นกลุ่มผู้ใช้งานธรรมดา และต้องคลิ๊กที่ปุ่ม Apply ด้วยนะครับ เพื่อบันทึกข้อมูลที่ได้พิมพ์มา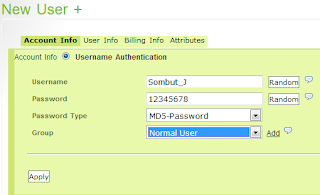 Step 5.หลังจากบันทึกข้อมูลเสร็จแล้ว ต้องมาเพิ่มชื่อจริง นามสุกลจริง และเลขที่บัตรประจำตัวประชาชนของผู้ที่ใช้บริการ ไว้ในฐานข้อมูลด้วย โดยไปที่ เมนูด้ายซ้ายมือ ชื่อว่า List Users
Step 5.หลังจากบันทึกข้อมูลเสร็จแล้ว ต้องมาเพิ่มชื่อจริง นามสุกลจริง และเลขที่บัตรประจำตัวประชาชนของผู้ที่ใช้บริการ ไว้ในฐานข้อมูลด้วย โดยไปที่ เมนูด้ายซ้ายมือ ชื่อว่า List Users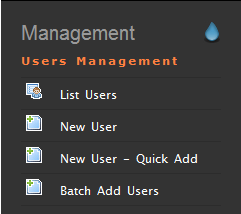 Step 6.หลังจากคลิ๊กที่ List Users แล้ว ช่องทางขวา มองหา Username ที่มีชื่อเหมือนกับชื่อ User ที่เราสร้างไปตะกี้ ถ้าพบแล้วให้คลิ๊กที่ชื่อ นั้น ถัดมาจะมีหน้าต่างสีน้ำเงินเล็กโผล่ขึ้นมา ให้เลือก Edit Use
Step 6.หลังจากคลิ๊กที่ List Users แล้ว ช่องทางขวา มองหา Username ที่มีชื่อเหมือนกับชื่อ User ที่เราสร้างไปตะกี้ ถ้าพบแล้วให้คลิ๊กที่ชื่อ นั้น ถัดมาจะมีหน้าต่างสีน้ำเงินเล็กโผล่ขึ้นมา ให้เลือก Edit Use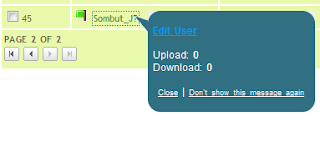 Step 7.ต่อมาให้คลิ๊กแถบชื่อว่า User info และให้พิมพ์ข้อมูลรายละเอียดของผู้ใช้งานอินเตอร์เน็ต (ช่อง Email ก็ประยุกต์ใส่รหัสประจำตัวประชาชนแทน )
Step 7.ต่อมาให้คลิ๊กแถบชื่อว่า User info และให้พิมพ์ข้อมูลรายละเอียดของผู้ใช้งานอินเตอร์เน็ต (ช่อง Email ก็ประยุกต์ใส่รหัสประจำตัวประชาชนแทน ) Step 8. เมื่อพิมพ์เสร็จแล้วให้เลื่อนลงมาด้านล่าง คลิ๊กที่ปุ่ม apply เพื่อบันทึกข้อมูล ตามรูปครับ
Step 8. เมื่อพิมพ์เสร็จแล้วให้เลื่อนลงมาด้านล่าง คลิ๊กที่ปุ่ม apply เพื่อบันทึกข้อมูล ตามรูปครับ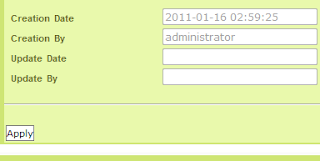
จบเพียงนี้สำหรับการเพิ่ม User ต่อไปจะเป็น ขั้นตอนการ Disable หรือ ระงับการใช้งาน
Step 1.หลังจากที่ได้เข้าสู่โปรแกรม Daloradius แล้วให้ไปที่ Managemane>List Users และค้นหาชื่อผู้ใช้ที่ต้อง Disable (ภาพประกอบเหมือน Step 3. ของการเพิ่ม User) ต่อมาจะมีข้อความให้เรายืนยันว่าต้องการระงับการใช้งานใช่ไหม คลิ๊กที่ปุ่ม OK เพื่อยืนยัน
Step 2.ถัดมาให้ติ๊กถูกที่หน้า Username นั้น แล้วให้มาคลิ๊กที่ ปุ่ม Disable ซึ่งอยู่ด้านบน เพียงเท่านี้รหัสผู้ใช้งานอันนี้ก็จะใช้งานต่อไปไม่ได้
คราวนี้ก็มาถึงเหตุการณืที่ว่าถ้าจะนำ Username ที่เคยระงับการใช้งานไป นำกลับมาใช้อีกครั้ง ก็สามารถทำได้ ขั้นตอนตามนี้ครับ
Step 1.ไปที่ Managment>Users>List Users ถัดมาค้นหา Username ที่ต้องการนำกลับมาใช้งาน เมื่อพบแล้วก็ให้คลิ๊กที่ชื่อนั้น แล้วให้เลือก Edit User
Step 2.ให้คลิ๊กที่ ปุ่มกากบาทสีแดงหน้าคำว่า Auth-Type หลังจากคลิ๊กเสร็จก็สามารถนำ User นี้ไปใช้งานต่อไปได้